前回に続き、Power Query(パワークエリ)の基礎について話をします。記事に出ているExcelはOffice 365バージョンですが、必要に応じでExcel 2016のスクリーンショットも載せています。なお、OSはWindowsとなりますので、Macユーザーの方は以下のリンクをご参考ください。
- Power Queryのインストール確認
- Excelのバージョン確認
- Officeを最新の状態へ更新
- Power Queryの設定(Excel)
- Power Queryの設定(Power BI Desktop)
- まとめ
Power Queryのインストール確認
Power QueryはExcel 2016以降であればExcelに標準搭載されていますが、Excel 2010(Microsoft Office 2010 Professional Plus)やExcel 2013まではアドインとしてダウンロードする必要があり、ご自身の使用バージョンがこれらに当たる場合は下記サイトよりダウンロードしてください。
Excelのバージョン確認
Power Queryを設定する前にとても重要なことの1つに、現在使用されているExcelのバージョンチェックがあります。以下手順となります。
※ Office 365のExcelを前提
- Windowsキー + R(ファイル名を指定して実行)
- excelと入力し、OK
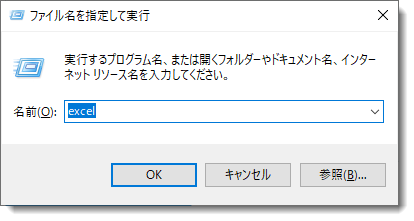
-
Excelが立ち上がるので、「ファイル」>「アカウント」>「Excelのバージョン情報」
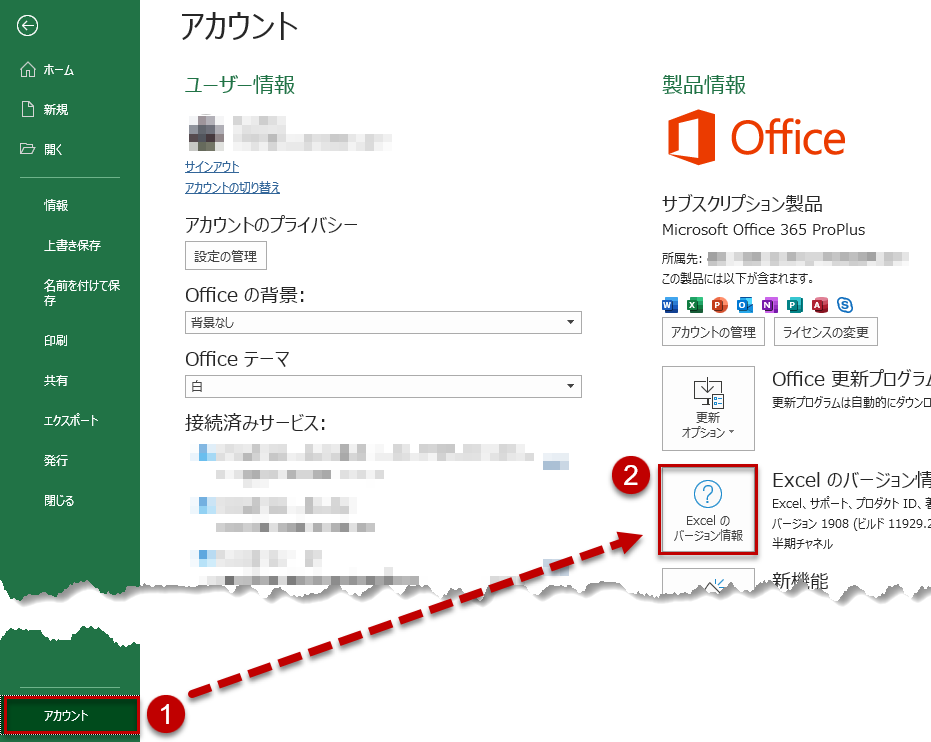

- ここでバージョンが32ビットか64ビットかを確認
バージョンチェックが必要な理由は、32ビットのExcelがインストールされていた場合、Power Queryエンジンによってローカルで処理が行われる際のデータサイズに上限があるためです(詳細は下記公式サイトより)。64ビット版であれば殆ど気にする必要はありませんが、32ビット版であれば1GBという制限が存在しますので、大量データの処理がスムーズに実行できないことがあります。
現在の発売されているパソコンは殆ど全てが64ビットですので、Excelについても同じ64ビットでインストールされることをお勧めします。
Officeを最新の状態へ更新
次に、Excelを使う準備が整いましたが、Power Queryエディタを立ち上げる前にOfficeのを最新の状態へ更新してあげる必要があります。Windows 10を使っていると、Officeだけ更新されていなかったというケースが多く、それが原因でPower Queryを使っていても最新機能が使えなかったり、クエリを更新しているときにエラーが発生 したりします。やり方は簡単で、以下の手順に従ってください。
- Windowsキーをクリックし、「更新」と入力し、「更新プログラムの確認」を選択
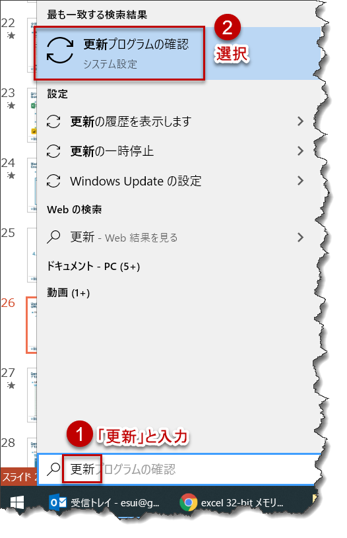
- Windows Updateの画面から一番下にある「詳細オプション」>「更新プログラムのオプション」>「Windowsの更新時に他のMicrosoft製品の更新プログラムを受け取る」にチェック✅

- Windows Updateの画面に戻り、更新プログラムを全て更新する
これでOfficeアプリケーションの更新が全て完了するので、PCを再起動すればいよいよPower Queryの設定に入ることができます。
Power Queryの設定(Excel)
Power Queryの設定は以下のように行います。
Power Queryの起動と設定
- リボンで「データ」タブを選択
- 左側の「データの取得」を選択
- 「クエリ オプション」を選択
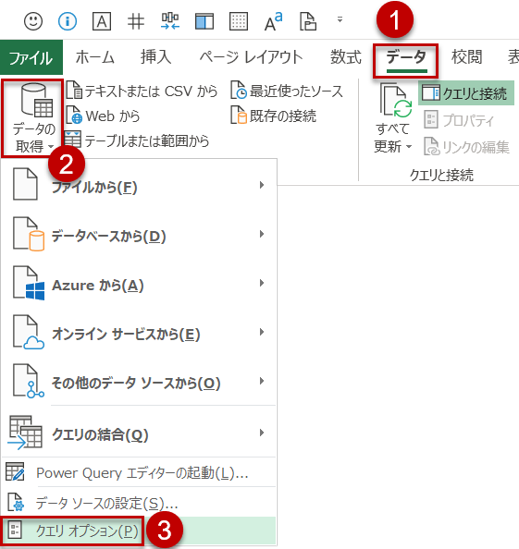
- 「Power Query エディタ-」より、下図のように✅を入れる
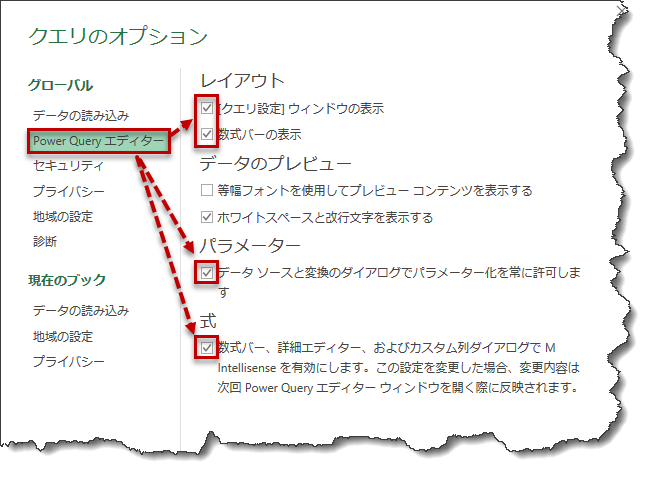
-
「プライバシー」より、「常にプライバシーレベル設定を無視します」を選択
プライバシーレベルはクエリパフォーマンスに影響しますので、基本的に上記設定で問題ありません。気になる方は下記公式サイトを覗いてみてください。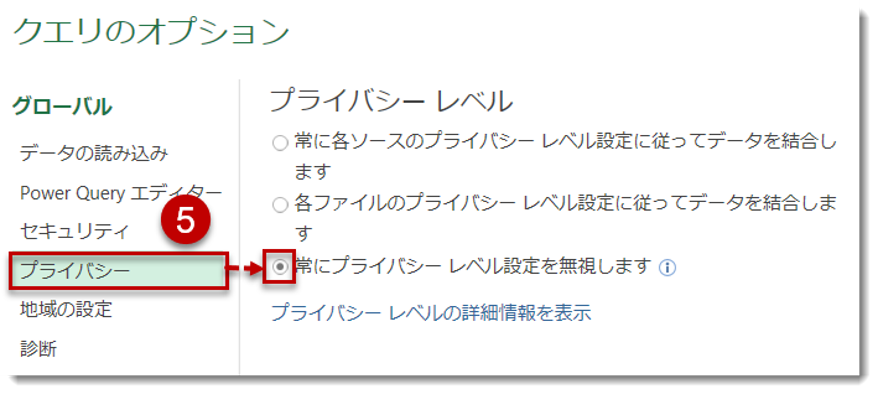
-
「地域の設定」を選択し、自動生成されるクエリステップの言語を設定します
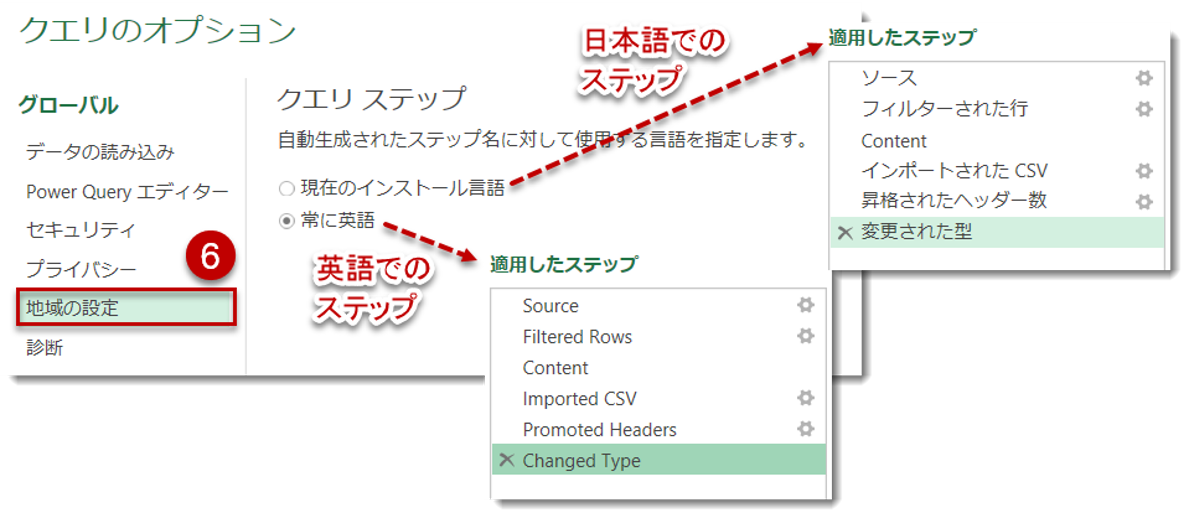
なお、私は英語でPower Queryを勉強してきましたので常に英語にしていますが、日本語でも全く問題ありません。これでOffice 365のExcelにおけるPower Queryの設定が完了しました。
Excel 2016のPower Query画面
念のため、Excel 2016で設定する際のスクリーンショットも載せておきます。Excel 2016ではPower Queryのタブが一番左ではなく、真ん中寄りにあるのが特徴です。なお、下図は「フォルダ」から対象データを抽出するための解説も行っています。
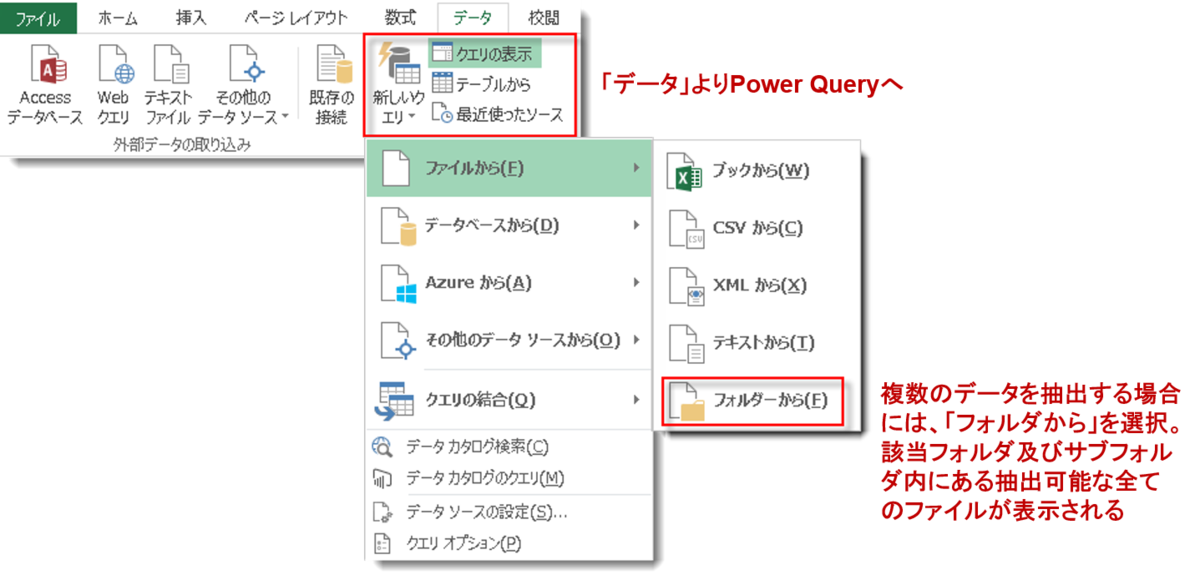
Power Queryの設定(Power BI Desktop)
Power BI DesktopにおけるPower Queryの設定は以前の記事に記載してありますので、そちらをご参照ください。
クエリの設定に関する名称は同じですので、迷うことはないかと思います。Excelと異なる部分として、Power BIのオプション設定ではRスクリプトやPhythonスクリプト、その他Power BIのビジュアル(チャート等)やプレビュー機能等の設定が可能であり、これらは本記事ではカバーしないことにします。
まとめ
今回はPower Queryを正しく使えるようにするための設定について解説しました。今回のポイントは
の3つ。これでPower Queryが問題なく動くはずですので、次回は実際にデータを加工していく例を見ていきます。