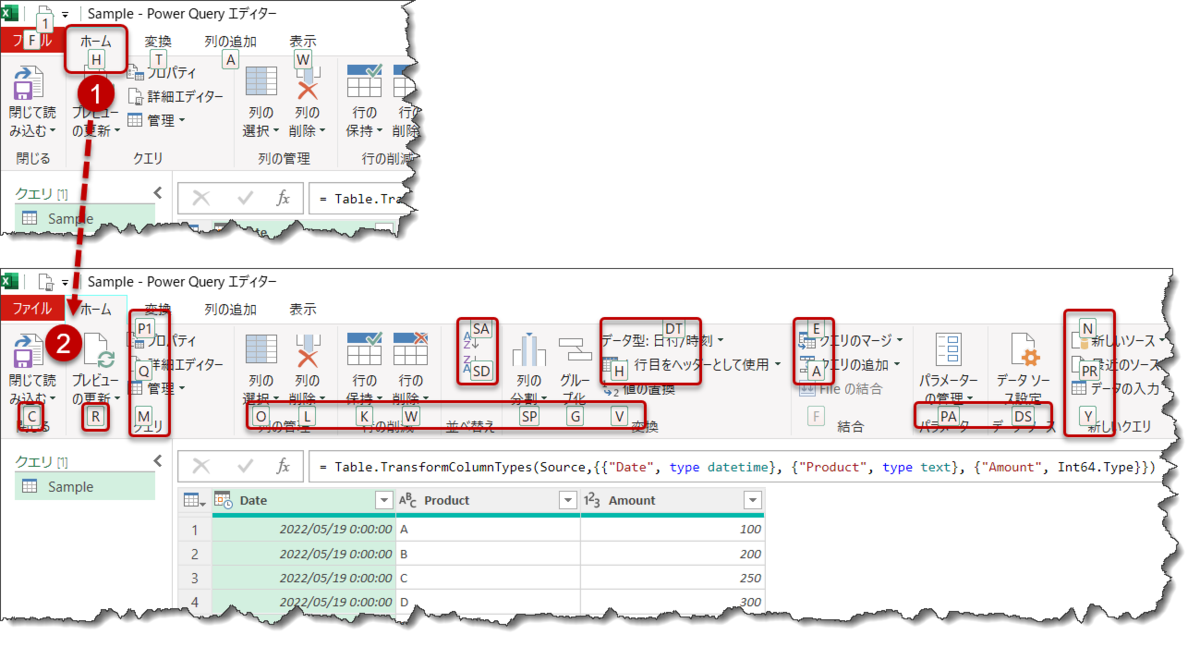以前から、自分で便利だと思ったPower Queryに関するよく使うテクニックや使い方についての備忘録です。特に記載がない限り、ExcelでもPower BIでも同じ結果が得られます。今回はショートカット系に関する備忘録となります。
ショートカット(汎用)
以下はPower BI DesktopやExcel版のPower Queryに関する主なショートカットとなります。
詳細エディタへのアクセス
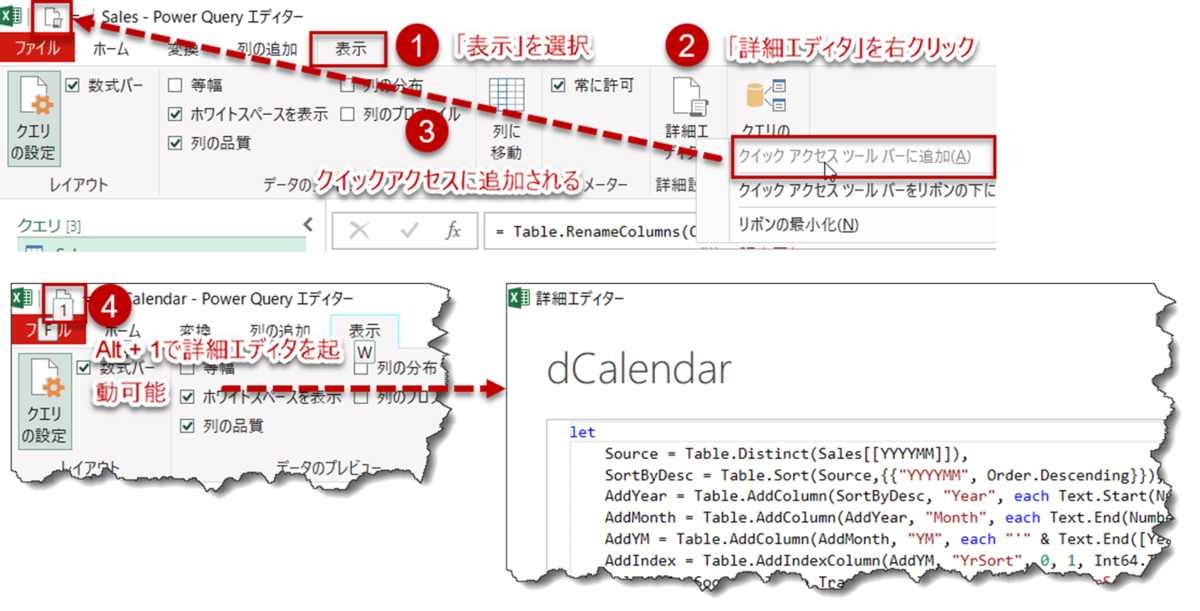
列の削除
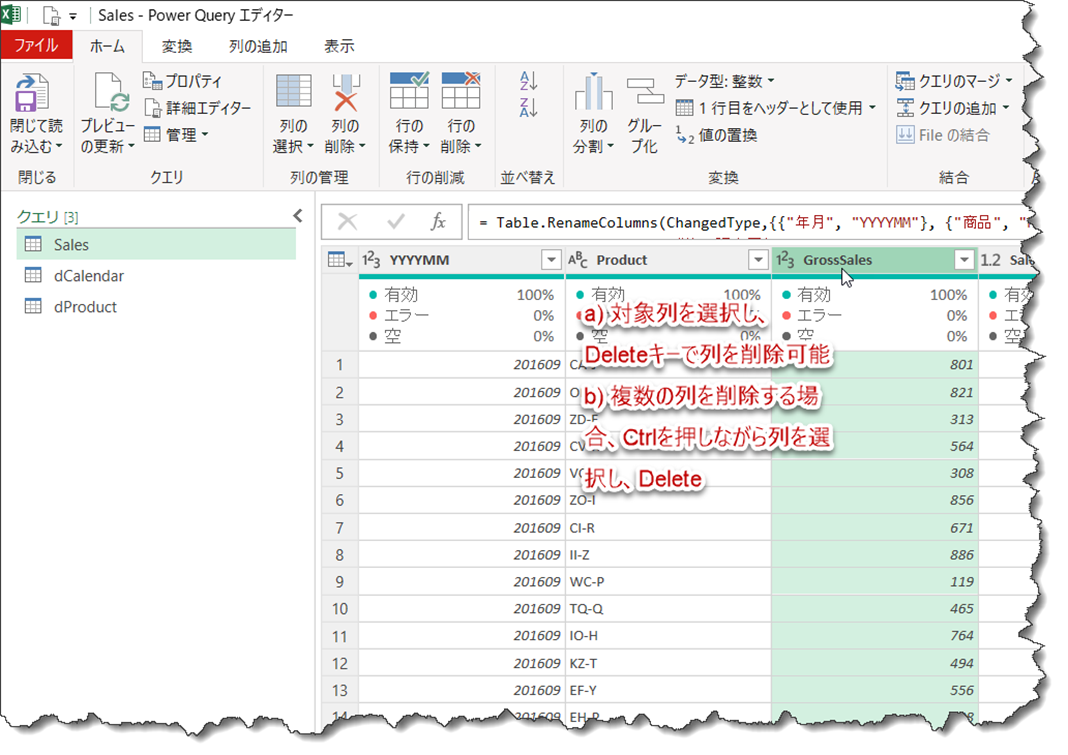
※ 注意点として、列を選択せず、クエリだけを選択した場合にDeleteを押すと、間違ってクエリを削除してしまう可能性があります。クエリを削除してしまうと、元に戻せませんので、クエリの変更を行わずにクエリエディタをクローズして保存しないでもう一度同じ作業を行う必要があります。
列名・クエリ名・ステップ名の変更
名称変更するショートカットは、F2キーをクリック。もしくは、名称のところをダブルクリック(c) ステップ名の変更は例外)
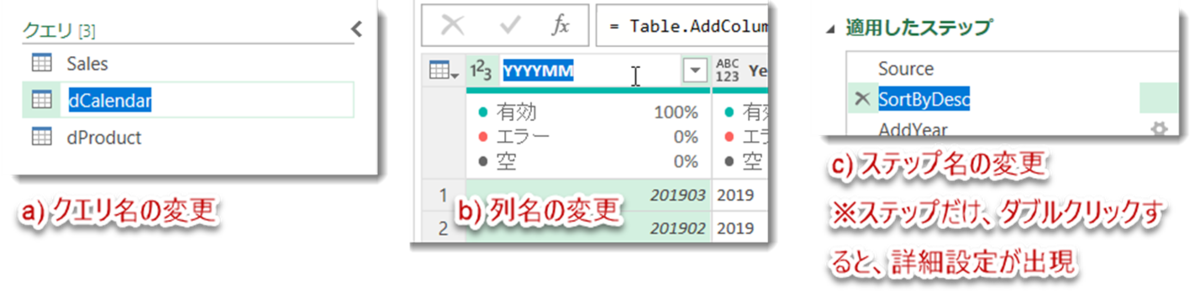
「クエリエディター」のズームイン・アウト・既定値へ
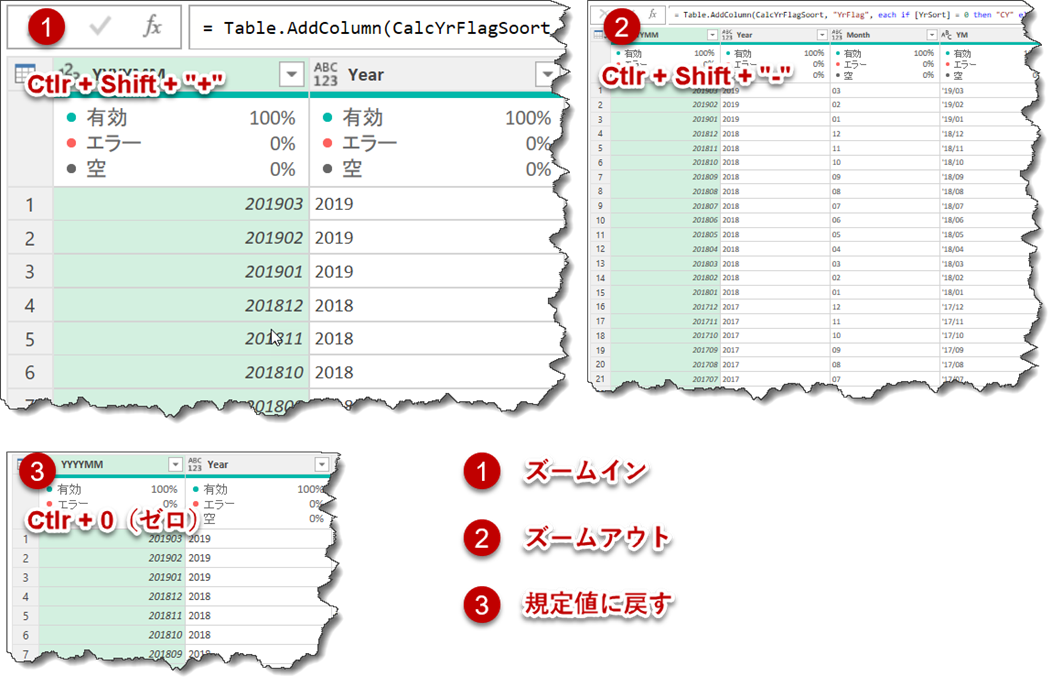
「例からの列」で列を追加
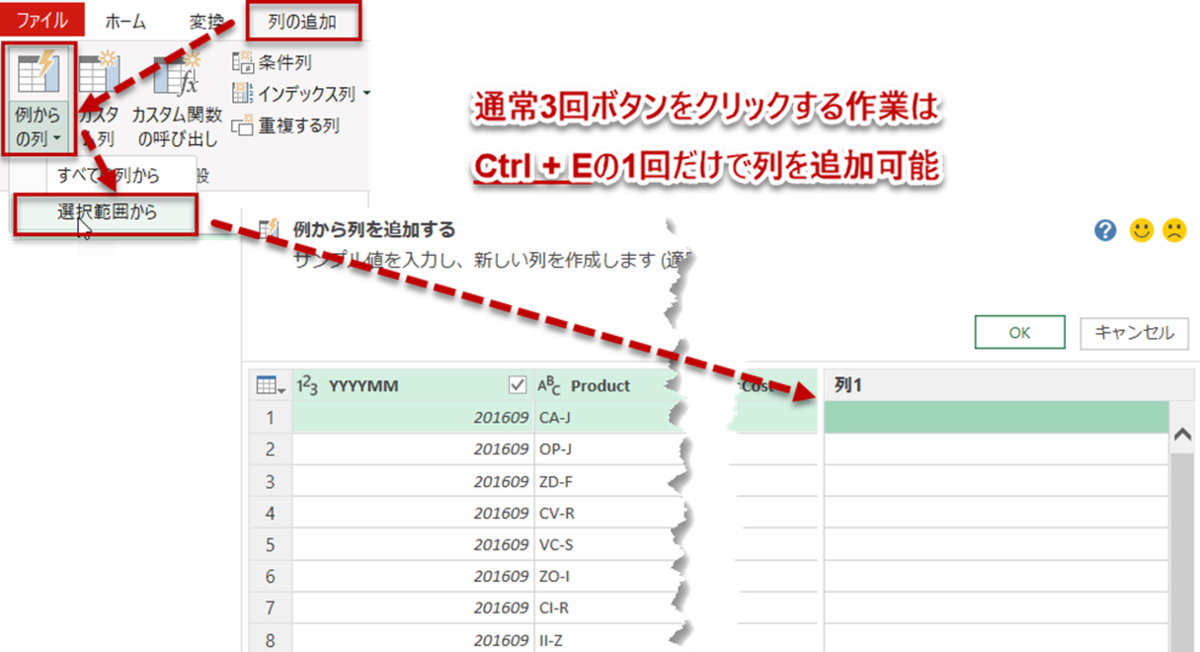
列名をサーチ・選択
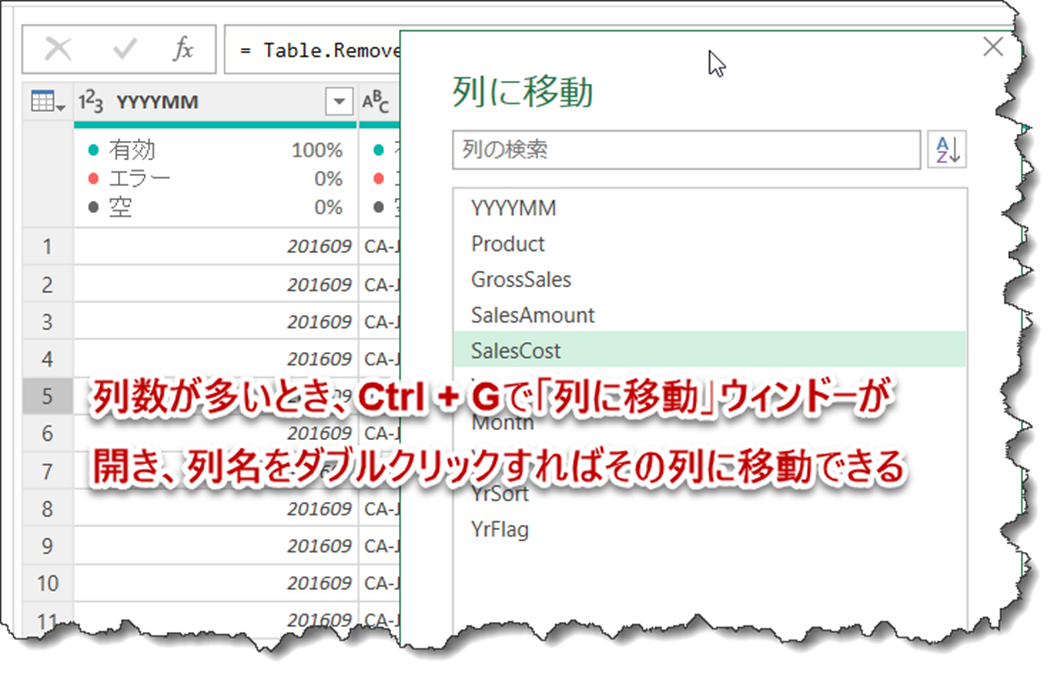
複数列の選択・非選択
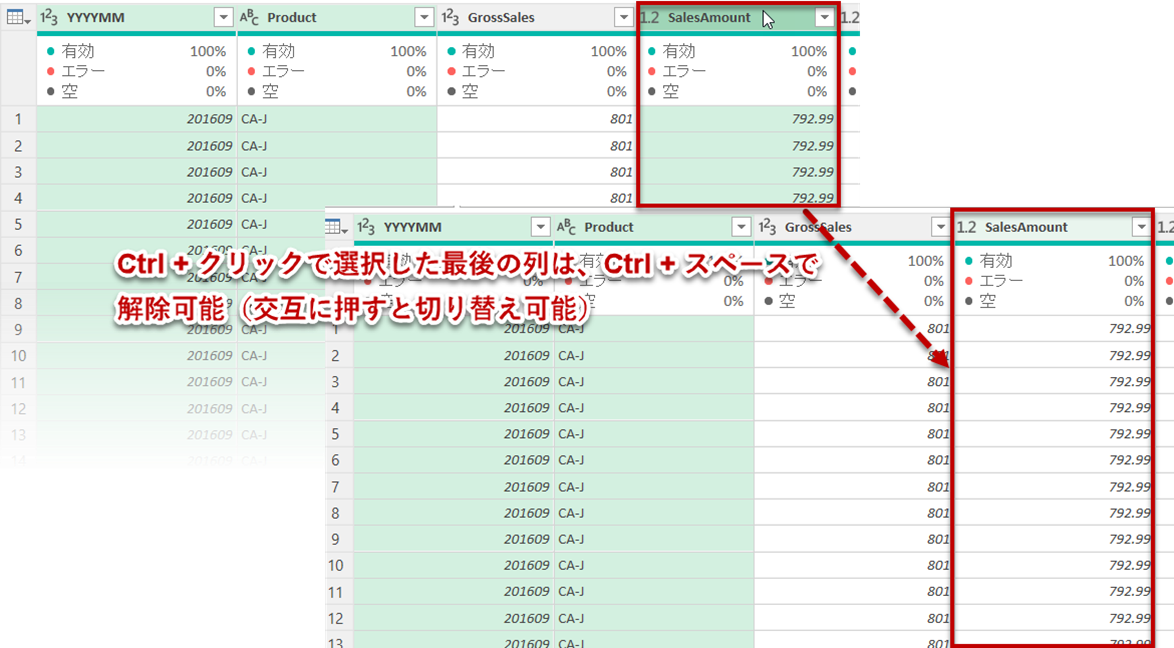
データ型の変更

Intellisense機能
Excelと同じ要領ですが、TabをクリックすることでM関数をコンプリートすることができます。
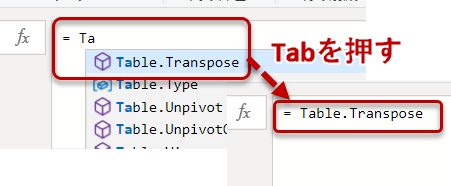
弱点として、前ステップ名と隣接した状態で途中まで入力し、Tabをクリックすると、ステップ名が消えてしまいます。

この場合、Ctrl + Zで元に戻して、以下のように、前ステップ名とM関数の間に半角スペースを置いてからTabを押すと、うまくいきます。
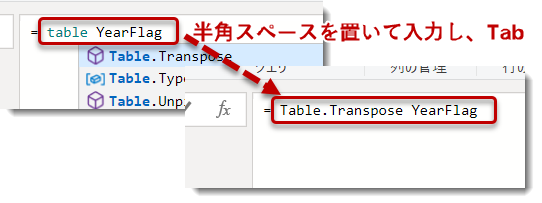
ショートカット(PQ Online)
データフローに使用するPower Queryのショートカット
デスクトップと異なり、Power Query Onlineのショートカットは以下公式サイトから全て確認できます。Desktopにおけるショートカットを基本的に全てカバーしていますが、やや異なるところもありますので、詳しく知りたい方は以下を参照してください。
ショートカット(クエリエディタ)
Power Queryを使い慣れた人であれば、クエリエディタを開いて、中身を直接編集することも多いと思います。ここからはソースコード編集に際してのショートカットをまとめてみました。
コメントを入れる・外す(行ベース)
コメント化 / 非コメント化(クリックする度)
Ctrl + /
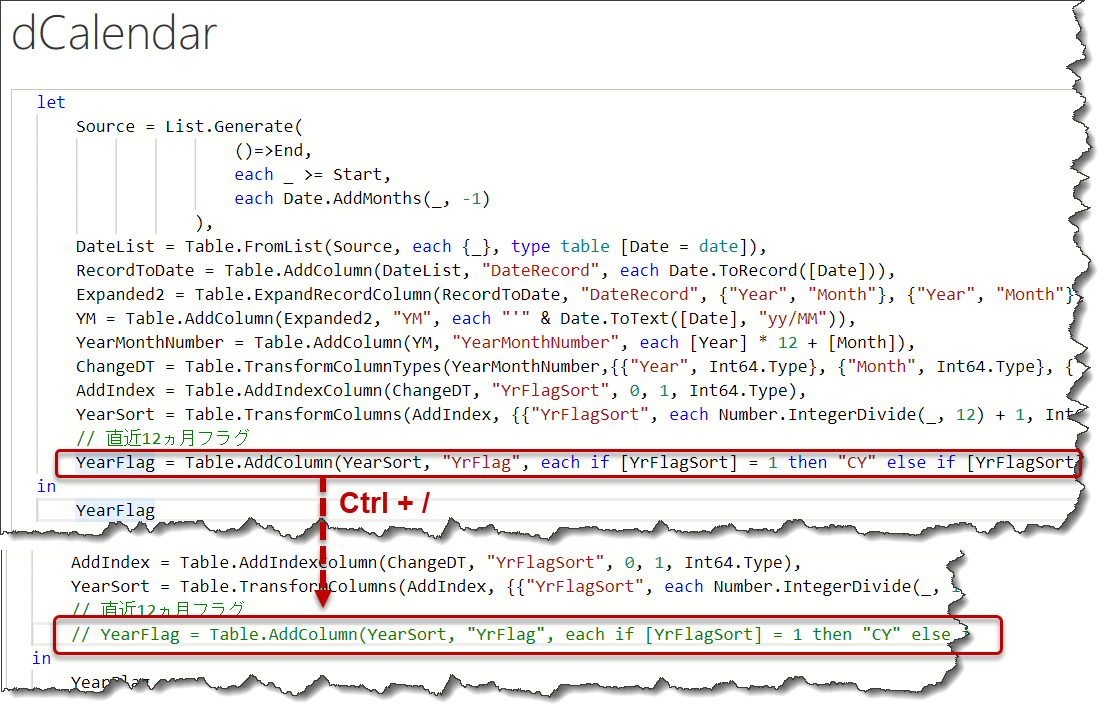
コメントを入れる・外す(ブロックベース)
ブロックベースでコメント化 / 非コメント化(クリックする度)
Shift + Alt + A
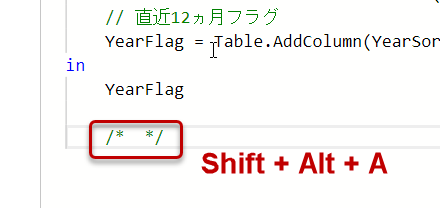
上記Ctrl + /との違いは、コメントを改行できるところにあります。
インデントを入れる
インデントを増やす / 減らす
Tab / Shift + Tab
関数を表示
関数を選択し、Ctrl + スペース
他の関数を見たい場合、関数を変更したい場合に使用すると便利でしょう。

ステップ(ライン)を上下させる
ラインを上に / 下に
Alt + ↑ / Alt + ↓

あまり使用することはないかもしれませんが、知っていると便利なショートカット。
ステップ(ライン)の複製
ラインにカーソルを置き、
Shift + Alt + ↓(下へ複製) / Shift + Alt + ↑(上へ複製)

ステップ(ライン)の削除
削除したいステップ(ライン)にカーソルを置き、
Ctrl + Shift + K
このショートカットの使い勝手の良いところは、通常の削除(ラインをハイライトしてDelete)する必要がないことです。
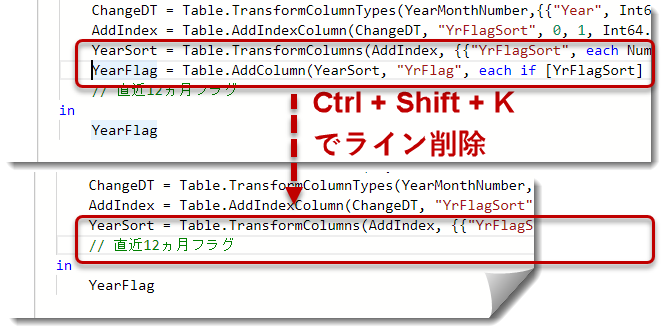
同じ名称を複数同時に変更(詳細エディタ内)
詳細エディタでは前のステップ名が殆どの場合において次のステップ名に登場するため、ステップ名を2回変更する必要があります。ステップ名に限らず、M関数についても同じであるため、これらを複数(一括)変換したい場合は、以下のやり方が便利です。
変更したいキーワードの一番前にカーソルを置き、
Altを押しながら
もう一つのキーワード(同じ名称)の前にカーソルを置きます。そこから新たにキーワードを追加したり、現在のキーワードを削除したりすることができます。
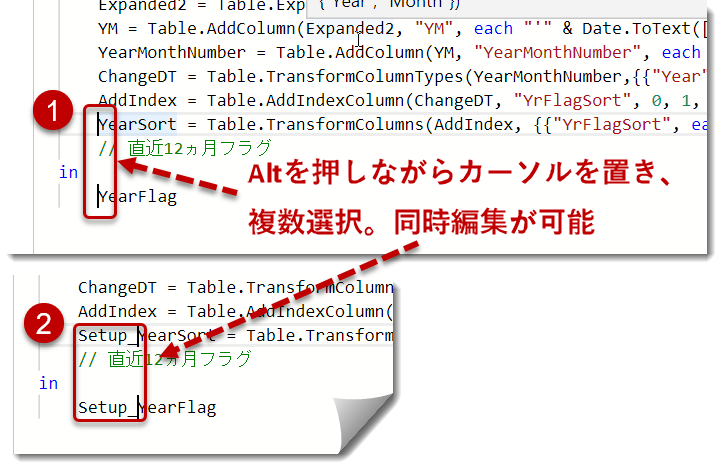
おまけ
Excelのテーブルをクエリ化
Excel限定ですが、以下のようにAlt + Aをクリックした後、アクセスキーという形でショートカットのヒントが出現しますので、お好みに合わせてこの後はどうぞ。

個人的に良く使用するのは、テーブルをクエリ化するショートカットですが、
Alt + APT
でテーブルをクエリに変換できます。
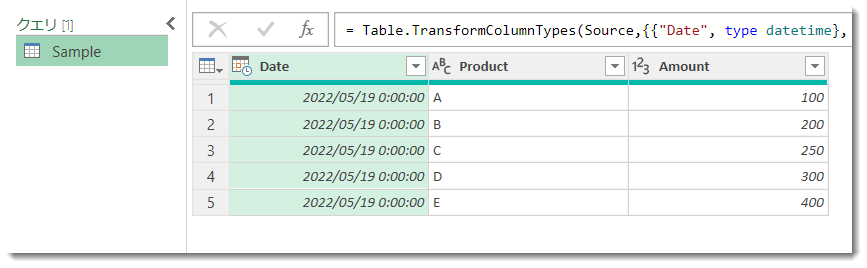
ただし、たまにこの組み合わせが効かなくなることがありますので、以下のステップで同じことを実現できます。
- Excelにあるテーブルにカーソルを置く
- Shift + F10(右クリックと同じ)> G
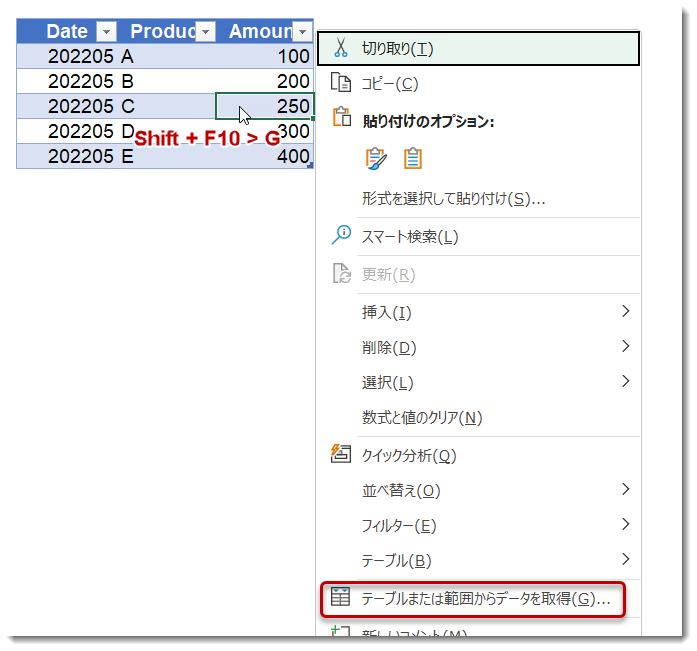
カッコ()を入れる
Power BIの神様、Kagataさんに教えて頂いたのですが、Power Queryでは()を簡単に入れることができます。以下のように、カッコを括りたい部分を選択し、半角カッコ(左カッコ)を入力すると、括弧閉じまで自動的に挿入されます。慣れると、恐らくこのやり方が非常に便利になる可能性があります。
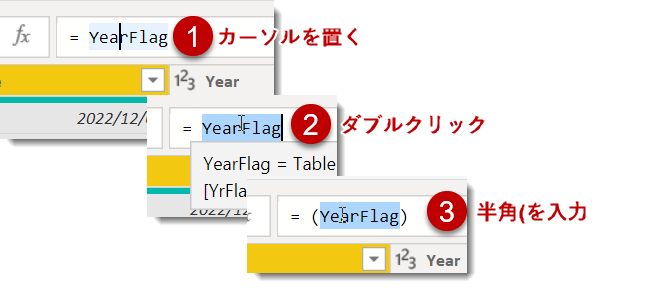
最後に
Excelとは違い、Power Queryのショートカットはまだまだ少ないです。だたし、クエリエディタを立ち上げてから、アクセスキーベース(Alt + 〇)のショートカットは沢山ありますので、良く使用するものは覚えておくと良いと思います。